Сканирование из Acrobat принимает изображения с разрешением в диапазоне 10–3000 dpi. При выборе параметра Изображение в возможностью поиска или ClearScan в разделе Стиль вывода PDF требуется разрешение выводимого изображения не ниже 72 dpi. Кроме того, разрешение выводимого изображения, превышающее 600 dpi, будет уменьшено до 600 dpi или менее.
Сжатие изображения без потери качества может выполняться только с монохромными изображениями. Для сжатия отсканированного изображения без потери качества выберите в разделе «Параметры оптимизации» диалогового окна «Оптимизация отсканированного PDF» один из следующих параметров: «CCITT Group 4» или «JBIG2 (без потери качества)» для монохромных изображений. Если это изображение добавлено к документу PDF, можно сохранить файл с помощью параметра Сохранить; отсканированное изображение остается без сжатия. При сохранении документа PDF с помощью функции Сохранить как отсканированное изображение может быть сжато.
Для большинства страниц сканирование в черно-белом режиме при 300 dpi дает лучшие результаты для преобразования. При разрешении 150 dpi точность оптического распознавания символов несколько снижается и количество ошибок распознавания шрифта возрастает; при разрешении 400 dpi и выше обработка замедляется, а размер файлов со сжатыми страницами увеличивается. Если на странице содержится много нераспознанных слов или текст небольшого размера (9 пунктов и меньше), попытайтесь выполнить сканирование в более высоком разрешении. Когда это возможно, сканируйте в черно-белом режиме.
Если функция Оптическое распознавание символов выключена, можно использовать разрешением в диапазоне 10–3000 dpi, рекомендованное разрешение - 72 dpi и выше. Для параметра адаптивного сжатия рекомендуемые разрешения при сканировании: 300 dpi для изображений в градациях серого и RGB и 600 dpi для черно-белых изображений.
Страницы, отсканированные в режиме 24-разрядных цветов, 300 dpi, размером 8,5 х 11 дюймов (21,59 х 27,94 см) до сжатия представляют собой изображения большого размера (25 МБ). Системе может потребоваться 50 МБ виртуальной памяти и более для сканирования изображения. При разрешении 600 dpi процесс сканирования и обработки обычно происходит в четыре раза медленнее, чем при 300 dpi.
Избегайте настройки параметров полутонов и диффузионного смешения сканера. Это может улучшить внешний вид, но станет сложно распознавать текст.
Для текстов, распечатанных на цветной бумаге, рекомендуется увеличить яркость и контрастность примерно на 10%. Если сканер обеспечивает световую фильтрацию, следует подавить цвет фона при помощи специального фильтра или лампы. Или, если текст не подавляется, попробуйте настроить контрастность и яркость сканера, чтобы очистить отсканированный документ.
Если у сканера есть ручное управление яркостью, настройте его так, чтобы символы были четкими и имели правильную форму. Если символы соединены между собой, используйте более высокие параметры (более яркого цвета). Если символы разделены, используйте более низкие параметры (более темного цвета).
Хотите сэкономить время при печати текста? Незаменимым помощником будет сканер. Ведь, чтобы набрать страницу текста, нужно 5-10 минут, а сканирование займёт всего 30 секунд. Для качественного и быстрого сканирования потребуется вспомогательная программа. В её функции должны входить: работа с текстовыми и графическими документами, редактирование скопированного изображения и сохранение в нужном формате.

Среди программ из этой категории ScanLite отличается малым набором функций, но есть возможность сканировать документы в больших объёмах. Нажатием одной клавиши можно сканировать документ, а затем сохранить его в формат PDF или JPG.
Scanitto Pro
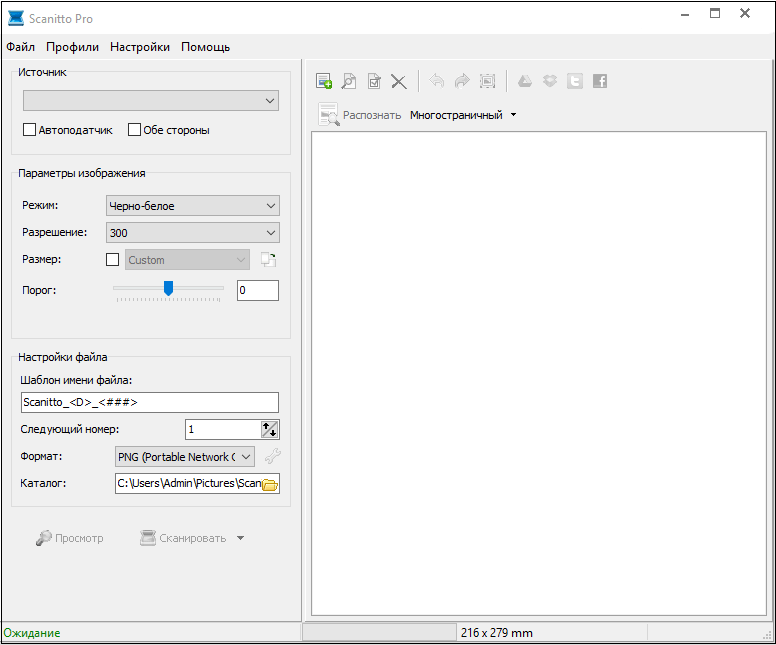
Следующая программа – это Scanitto Pro бесплатная программа для сканирования документов.
Минус в этой программе - это работа не со всеми типами сканеров.
Naps2

Приложение Naps2 имеет гибкие параметры. При сканировании Naps2 использует TWAIN и WIA драйвера. Здесь также есть возможность указывать название, автора, тему и ключевые слова.
Ещё одной положительной функцией будет передача PDF файла по электронной почте.
PaperScan

PaperScan – это бесплатная программа для сканирования документов. По сравнению с другими подобными утилитами, она может убирать ненужные следы границ.
Также в ней есть удобные функции для более глубокого редактирования изображения. Программа совместима с любыми видами сканеров.
Её интерфейс имеет только английский и французский языки.
Скан Корректор А4

Интересной особенностью Скан Корректор А4 является установка границ области сканирования. Сканирование полного А4 формата обеспечивает сохранение пропорций файла.
В отличии от других подобных программ Скан Корректор А4 может запоминать 10 подряд введённых изображений.
VueScan

Программа VueScan является универсальным приложением для сканирования.
Простота интерфейса позволяет быстро освоиться в ней и научиться качественно производить цветокоррекцию. Приложение совместимо с ОС Windows и Linux.
WinScan2PDF

WinScan2PDF – это отличная программа для сканирования документов в формат PDF. Утилита совместима с ОС Windows и занимает не много места на компьютере.
Недостатки программы – это её ограниченный функционал.
С помощью представленных программ пользователь может выбрать для себя подходящую. При выборе следует обратить внимание на качество, функционал и цену программы.
Сканирование - распространенный способ оцифровки бумажных носителей, например: документов и фотографий. Обычно для этого используется шумное и медлительное стационарное устройство, которое нельзя назвать портативным. В то же время, смартфон в сочетании со специальным приложением не уступает домашнему сканеру. Отличие одно - сканирование с помощью смартфона не требует предварительной подготовки и выполняется моментально - достаточно навести камеру и сделать снимок. О лучших приложениях-сканерах в сегодняшней подборке.
CamScanner - самое скачиваемое приложение-сканер в Google Play выделяется богатым и продуманным функционалом. Процесс сканирования максимально упрощён. Так, фотографию документа можно импортировать из галереи, либо отснять с помощью собственного интерфейса камеры, дополненного специальными функциями. Среди них: сетка, уровень, переключатель вспышки в режим фонарика. Поддерживается как сканирование одностраничных документов, так и пакетный режим. который позволяет сделать сразу несколько снимков подряд. Кроме этого, доступны пресеты для сканирования документов, удостоверяющих личность и презентаций.
После получения снимка CamScanner автоматически определяет границы документа и корректирует перспективу. Для исправления неравномерного освещения и текстуры бумаги предложены 5 фильтров и автоматический режим. Доступна ручная коррекция яркости и контрастности скана. Готовый документ можно сохранить как изображение, либо в PDF. Исходный снимок сохраняется в памяти и доступен для повторной обработки. Также приложение поддерживает распознавание текста, но русскоязычный текст программа воспринимает отвратительно.
Дополнительно приложение снабжено средствами организации документов: примечания, теги, защита паролем и собственное облачное хранилище для резервного копирования и синхронизации документов между устройствами. После регистрации доступно 200 МБ хранилища, которое можно бесплатно расширять, приглашая друзей присоединиться к CamScanner.
Бесплатная версия CamScanner добавляет нижний колонтитул «Scanned by CamScanner» в PDF-документы и демонстрирует ненавязчивую рекламу. Премиум-версия за 212 рублей в месяц или 2129 рублей в год отключает рекламу и добавляет следующие функции: редактирование распознанного текста, создание коллажей из многостраничных документов, дополнительные 10 ГБ в облаке, поддержку сторонних облачных хранилищ и другие дополнения.
Office Lens - карманный сканер для смартфона от Microsoft. Используется собственный интерфейс камеры, который налету определяет границы документа - выглядит впечатляюще! Заранее сделанный снимок можно импортировать из галереи.
Хочется отметить хорошую работу автоматического определения границ сканируемой области и корректора перспективы. Office Lens поддерживает четыре режима: документ, презентационная доска, визитная карточка и фотография. Причем последний не подразумевает обработку и исправление перспективы, а сохраняет исходное изображение. В целом, фильтры работают корректно, но не хватает дополнительных настроек и Ч/Б пресетов.
Готовый скан можно сохранить как изображение или PDF-файл в память устройства, либо экспортировать в заметочник OneNote. Кроме этого, Office Lens умеет выгружать результат в формате Word или PowerPoint непосредственно в облако OneDrive. Также заявлена поддержка распознавания текста, но функция работает некорректно.
Office Lens - лёгкий бесплатный сканер. Встроенной рекламы нет, сервис создан для популяризации остальных продуктов Microsoft. Пусть функционал приложения отстаёт от конкурентов с платной подпиской, зато интерфейс не перегружен и скорость работы на высоте.
Scanbot - хорошая альтернатива предыдущим сервисам. Разработчики пошли дальше. Кроме определения границ документа на лету, приложение даёт подсказки во время съёмки, например, о том, что нужно поправить горизонт или поднести смартфон ближе. Спуск затвора также автоматизирован - навёл, выровнял по подсказкам и получил готовый кадр! Изображение можно импортировать из галереи, однако, мы столкнулись со странным ограничением. Для многостраничных документов приложение не позволяет часть документов отснять с помощью встроенного интерфейса камеры, а вторую часть экспортировать из галереи.
Бесплатной версии предложено 4 вида фильтра: два цветных и два чёрно-белых. Возможности вручную подправить контрастность, насыщенность, либо интенсивность обработки нет. Готовый документ сохраняется в формате PDF, либо JPG.
Главное преимущество Scanbot - синхронизация сканов между устройствами с помощью Google-аккаунта. Кроме этого, приложение умеет автоматически выгружать документы в облачные хранилища или заметочники. Список поддерживаемых сервисов неожиданно широкий: Google Drive, OneDrive, DropBox, Яндекс Диск, Evernote, Todolist, OneNote и многие другие. Дополнительно доступна синхронизация с удаленным FTP-сервером.
Необычная функция - возможность отправки факсов непосредственно из приложения. Одна отправка обойдётся в 129 рублей, однако, покупка абонемента помогает существенно сэкономить.
Adobe - одна из наиболее компетентных компаний в вопросах создания и продвижения графических редакторов. А в последнее время команда из Калифорнии активно осваивает мобильные платформы, Adobe Scan - одна из последних разработок. Также, как и другие сканеры из подборки, приложение использует собственный интерфейс камеры. Поддерживается автосъемка, однако, скорость поиска документа уступает конкурентам в лице Office Lens и Scanbot. Однако разработчики предусмотрели отключение автоматической съёмки и добавили возможность импорта готовых снимков из галереи. Качество автоматического определения границ документа также хромает.
С пост-обработкой у Adobe Scan полный порядок - чувствуется многолетний опыт компании в создании графических редакторов. На выбор предложены 3 режима: доска, автоматический цветной, либо чёрно-белый. При желании можно сохранить кадр с исправленной перспективой, но без дополнительной обработки. Качество фильтров на высоте, сканы выглядят достаточно естественно. Готовый документ сохраняется в формате PDF. Добавить, удалить, либо переупорядочить страницы сохраненного документа нельзя, перечисленные действия доступны только на этапе создания файла.
Как и прочие продукты компании, Adobe Scan выгружает документы в собственное облако. Авторизоваться в системе можно с помощью учётной записи Adobe Cloud, аккаунта Google, либо Facebook. После регистрации программа попросит указать дату рождения. Будьте бдительны, синхронизация с облаком через мобильные данные активирована по умолчанию! Для отключения данной опции необходимо снять соответствующую галочку в настройках приложения. Также сервис поддерживает распознавание текста. Русский язык есть в списке, но качество распознавания плохое - вместо связанного текста получается набор символов. С латинскими буквами Adobe Scan справляется куда лучше - после распознавания достаточно исправить терпимое количество ошибок.
Adobe Scan распространяется бесплатно, баннерной рекламы в приложении нет. Лишь встречаются упоминания - приложения для просмотра и редактирования PDF-файлов, которое дополняет возможности Adobe Scan. Например, добавляет возможность вставлять комментарии или выделять текст с помощью виртуального маркера. Доступна, в том числе, сортировка страниц в готовом PDF-файле, но только с платной подпиской Acrobat Pro DC за 1643 рубля в месяц.
Одно из самых популярных приложений для сканирования с помощью камеры для андроид - Tiny Scanner . Главное его преимущество - максимальная простота и только самые востребованные функции. В встроенном интерфейсе камеры доступно только управление вспышкой и ничего более. При этом, Tiny Scanner вполне корректно определяет границы документа в автоматическом режиме.
Режимы пост-обработки позволяют работать с изображениями и текстом в цвете или в оттенках серого. У фильтров для обработки текста по пять уровней контрастности. Какие-либо дополнительные ползунки для тонкой настройки готового результата не предусмотрены, впрочем, автоматика отрабатывает как положено. Результат сохраняется в PDF, либо в виде картинок. На выбор предложены три степени сжатия. Пересортировать, добавить, либо удалить страницы скана можно в любой момент времени, даже после сохранения PDF-файла.
Организация документов в меню приложения осуществляется с помощью привычных папок, вместо тегов, которые используют другие сканеры из подборки. Интерфейс приложения можно защитить с помощью пин-кода, поддержки сканера отпечатков пальцев нет.

Поддержи облачных сервисов, как и синхронизации между устройствами, нет. Зато Tiny Scanner позволяет развернуть локальный диск, который можно открыть из браузера любого устройства, подключённого к той же сети. Хороший бонус для пользователей, которые не хотят доверять важные данные облачным хранилищам!
Tiny Scanner - бесплатное приложение, встроенная реклама за время тестирования не обнаружена. Из недостатков - неполная русификация, в меню встречаются пункты на английском языке. Их не так много, да и смысл понятен без перевода, но у приложений конкурентов русификация полная и качественная!
Порой у пользователей сканеров возникает вопрос о том, как отредактировать отсканированный документ и выполнить перевод его формата в пдф. Один из самых простых способов решения данной задачи заключается в том, чтобы отсканировать изображение и сразу же сохранить его в формате pdf. Для этого следует воспользоваться программным обеспечением Acrobat DC, скачать которое вы можете на официальном сайте разработчика или на любом надежном веб-ресурсе. Дело в том, что данное ПО в операционных системах Windows и Mac OS обладает поддержкой драйверов некоторых сканеров.
Чтобы выполнить сохранение файла в формате PDF сразу же после его сканирования вам нужно воспользоваться функцией под названием «Автоопределение цветовой модели». Благодаря этому программное обеспечение автоматическим образом определит тип содержимого вашего документа. Кроме того, данное ПО предлагает использовать несколько других предустановок.
Чтобы выбрать параметры на свое усмотрение, вам следует воспользоваться опцией т.н. «заказного сканирования». Но учтите, что подобная предустановка процесса сканирования доступна только для тех драйверов сканеров, которые способны поддерживать режим скрытия интерфейса. В Mac OS подобная возможность и вовсе не предусмотрена. А теперь поподробнее о том, как отсканировать документ в формат pdf при помощи программы Acrobat:
- Запустите программу и в ее главном окне перейдите в меню «Инструменты».
- Нажмите на пункт, подразумевающий создание PDF-файла, после чего откроется новое окно.
- Из левого списка выберите пункт с названием «Сканер», после чего выберите конкретный тип устройства и определитесь с режимом сканирования, к примеру, «Автоопредление цвета».
- Чтобы отобразить все настройки, нажмите на значок «шестеренки» справа.
- Установив все необходимые параметры и сохранив изменения, нажмите на «Сканировать». В конце вам нужно будет сохранить результат данного процесса.
Следует добавить, если результат вас не сильно удовлетворит, то вы запросто можете улучшить или оптимизировать его. Для этого вам нужно открыть только что созданный PDF-файл из отсканированного текста/фотографии и выбрать в меню «Инструменты» пункт, подразумевающий повышение качества сканирования. Там вам остается перейти в «Повышение качества»=>«Отсканированный документ» и нажать на значок настройки. Введите нужные значения и сохраните сделанные изменения.
Перевод сканированного документа в PDF-формат
Если же вы изначально сохранили отсканированный документ в формат, отличный от PDF, к примеру, JPEG или TIFF, но при этом вам понадобилось конвертировать его, то один из самых простых и доступных вариантов заключается в использовании специальных онлайн-сервисов. К тому же практически все они функционируют абсолютно бесплатно.
Но выбрать оптимальный вариант такого сервиса очень сложно, т.к. их действительно очень много. В целом отличным выбором может стать данный веб-ресурс: smallpdf.com. Вам достаточно нажать на кнопку «Выберите файл», после чего отметить нужный документ или же отправить его на сервис обычным перетаскиванием. При необходимости можете сразу же загрузить большое количество отсканированных документов – для этой цели рядом с уже загруженным файлом есть кнопка в виде «плюсика».
Завершив все действия по загрузке сканов, нажмите на «Создать PDF прямо сейчас!!!». После этого вас перенаправят на новую страницу, где вам предстоит сохранить файл с помощью нажатия на одноименную желтую кнопочку. Стоит добавить, что данный онлайн-сервис предоставляет также возможность объединять, разъединять и даже сжимать PDF-документы.
Использование специальных программ
Решить задачу о том, как перевести сканированный документ в pdf можно также при помощи специальных программок и утилит. Отличным вариантом является «CutePDF», представляющий собой своего рода цифровой принтер, который способен преобразовывать выбранный текст/изображение в файл с PDF-форматом при помощи нажатия кнопки печати. Такая утилита является самым настоящим спасением, если ваш сканер может сохранять сканы только в JPG-формате.
- Чтобы данный цифровой принтер мог выполнять конвертирование файлов, вам следует скачать специальное дополнение к нему – «Ghostscript». Для скачивания оно обычно доступно на той же странице, что и сама программка «CutePDF».
- После установки и запуска цифрового принтера вам нужно установить его в качестве системного девайса, следуя всем подсказкам и рекомендациям.
- Откройте любое отсканированное изображение или текст, предназначенный для конвертации в PDF-формат. Для этой цели воспользуйтесь любой программой, способной поддерживать отправку документа на печать.
- Найдите пункт «Печать» (Print), предварительно открыв вкладку «Файл», или воспользуйтесь сочетанием клавиш Ctrl+P.
- Выберите из списка доступных принтеров виртуальный девайс «CutePDF, воспользовавшись выпадающим меню.
- Дайте команду печати, после чего выберите папку, куда вы планируете сохранить сканируемый файл, после его конвертации. После нажатия кнопки сохранения ваш документ в PDF-формате будет готов.











К чему снятся цветы по соннику - "Сонник Ванги"
Необычная Масленица: Цветные блины и торт из блинов с зеленым чаем
После маммопластики — что нельзя когда увеличила грудь Больно ли удалять дренаж после маммопластики
Нафтизин: инструкция по применению Можно ли нафтизин ребенку
Краткий пересказ романа Чарльза Диккенса «Приключения Оливера Твиста Краткая информация приключения оливера твиста